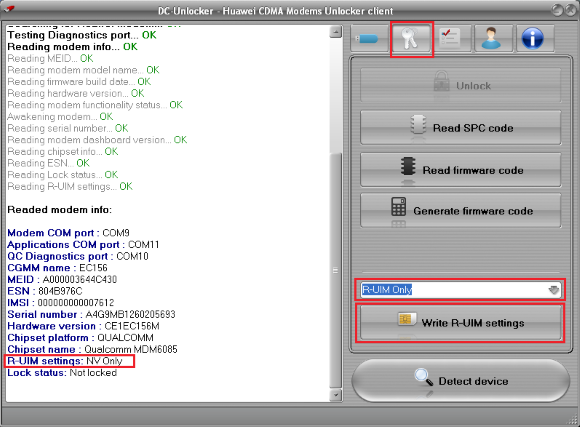Huawei EC156 unlock tutorial
Launch DC-Unlocker Huawei CDMA Modems Unlocker client
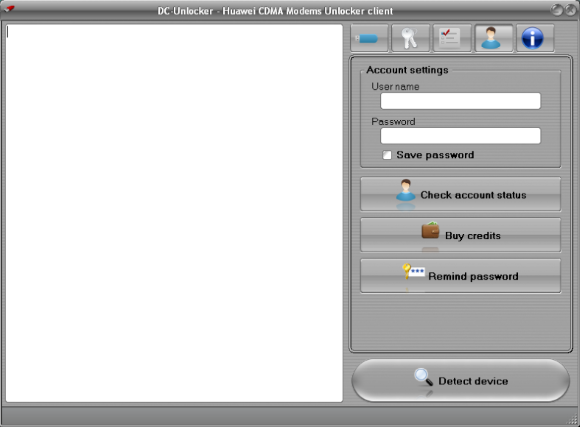
Open User Account data tab, enter your username and password that you received after credits purchase. Click "Check account status". (you can buy credits here www.dc-unlocker.com/buy) If DC-Unlocker/Vygis/Rocker/Infinity dongle is connected, do not enter username and password, only click "Check login".
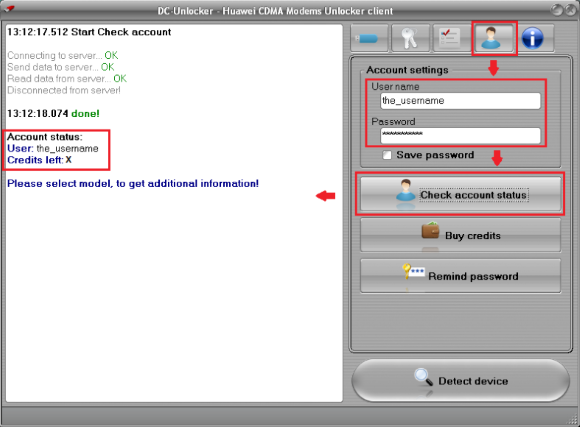
Now proceed to Modems tab and click Detect device
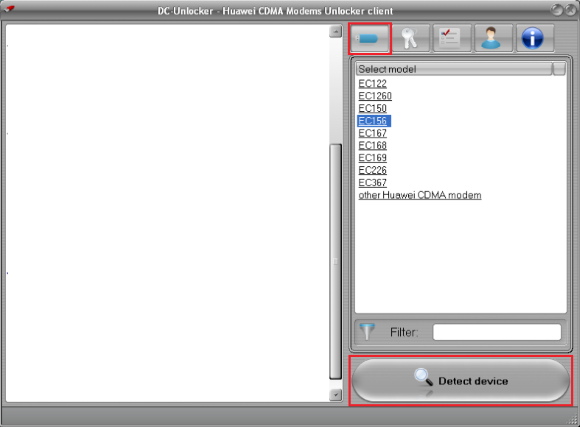
Wait till DC-Unlocker Huawei CDMA Modems Unlocker software fully detects device
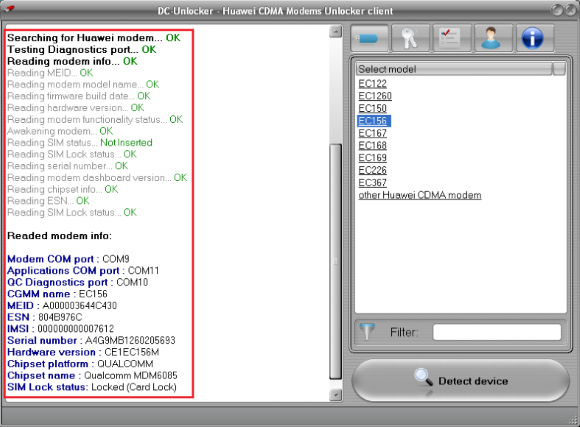
Open Unlock tab and click Unlock button, wait till you see message that modem is unlocked
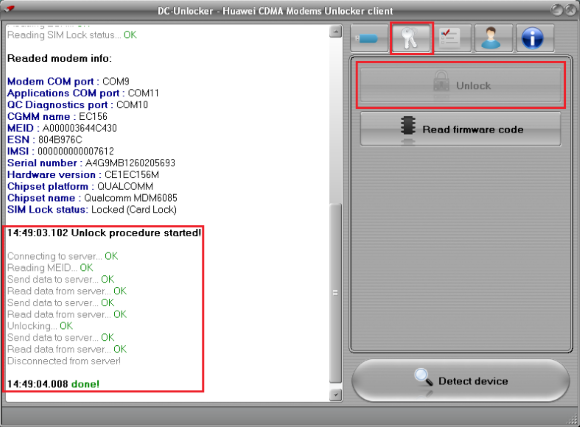
After you see that modem successfully unlocked, restart it by disconnecting and connecting it back.NOTE: if after performing unlock operation modem is still locked follow these steps: Launch DC-Unlocker Huawei CDMA Modems Unlocker client again, repeat login procedure. Navigate to Help tab and click Access support area
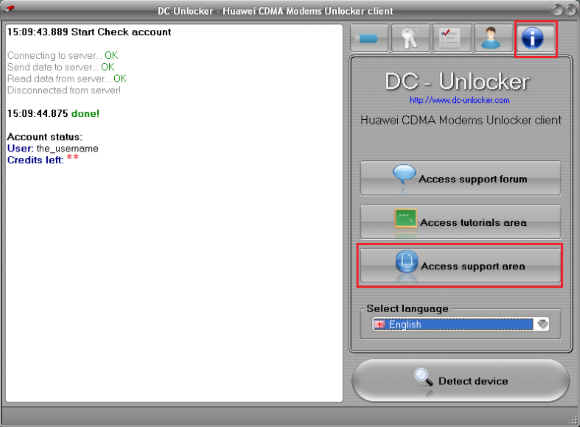
You should be redirected to support area website

Type "ec156" in search field and hit enter

Select "EC156_Firmware_TCPUR001B106D00SP06C000(Normal).zip" then click on download button
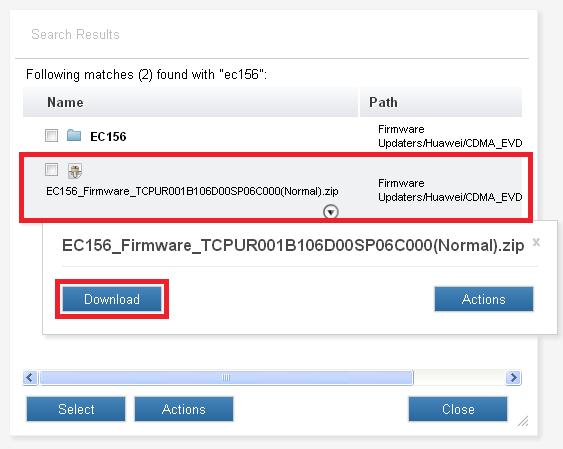
Run the downloaded file and update the firmware of your EC156 Data card to version 11.106.00.06.000, by putting a check mark on I accept the agreement and clicking Next button
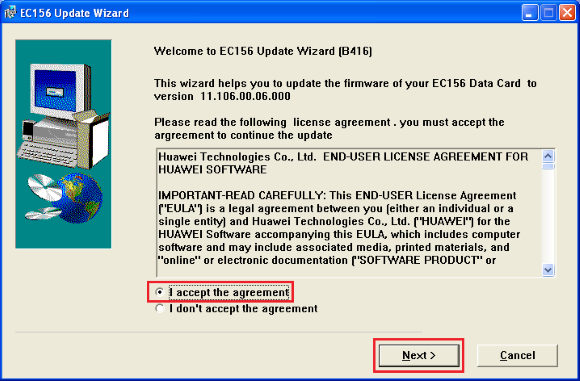
On the following window put a check on Auto remove the device after update and click Next
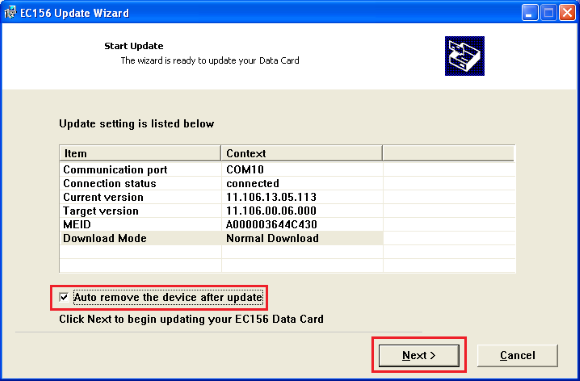
Read Warning message on the next window and pay attention to things you should be aware during update. Then click Start button.
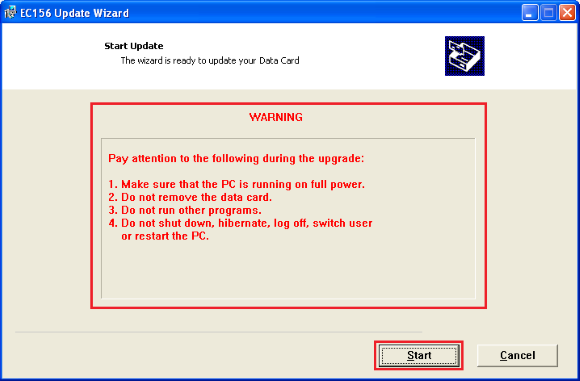
After you click Start button, other window should appear where you need to enter password to proceed with the update
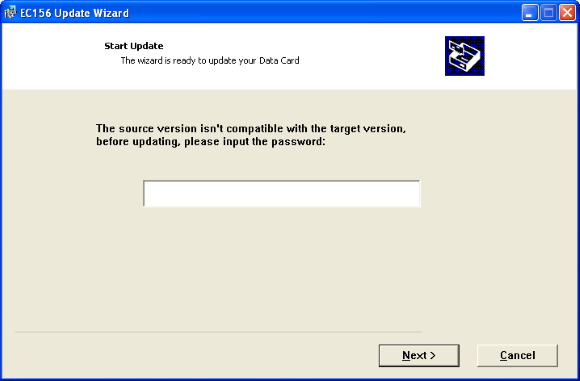
Open DC-Unlocker Huawei CDMA modems unlocker client, navigate to Unlock tab and click on Read firmware code button
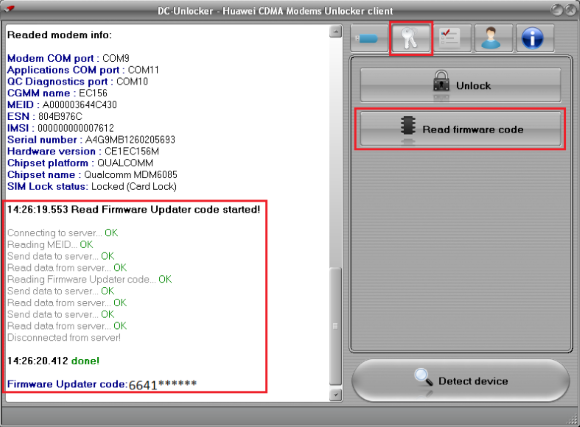
Copy Firmware Updater code from the program window and paste it in EC156 update wizard window. Click Next button
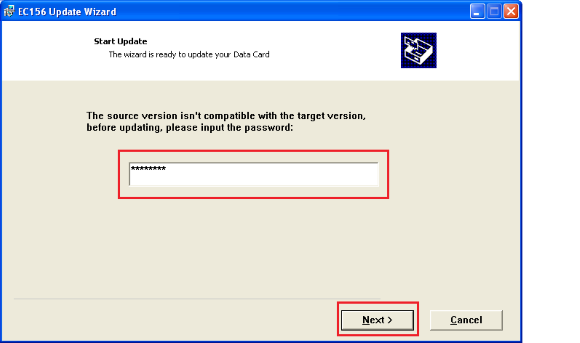
Wait for firmware update wizard to end work
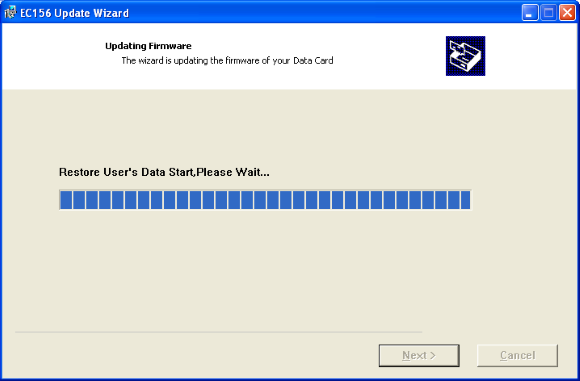
After update is done, other window should appear. Click OK and Finish buttons. Reconnect EC156 afterwards
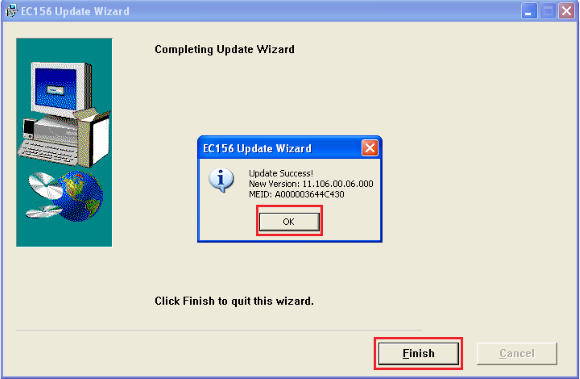
Now run DC-Unlocker Huawei CDMA Modems Unlocker client and repeat unlocking.
If you are going to use device with R-UIM card, you need to detect device again. If R-UIM settings line says NV Only, do as following: navigate to Unlock tab, select from drop down menu R-UIM Only or R-UIM preferred and click Write R-UIM settings.