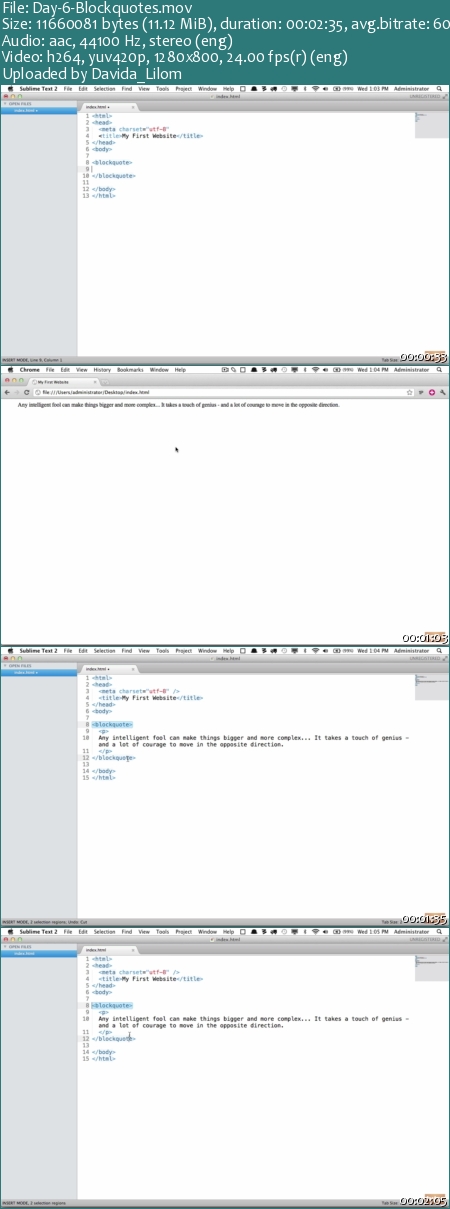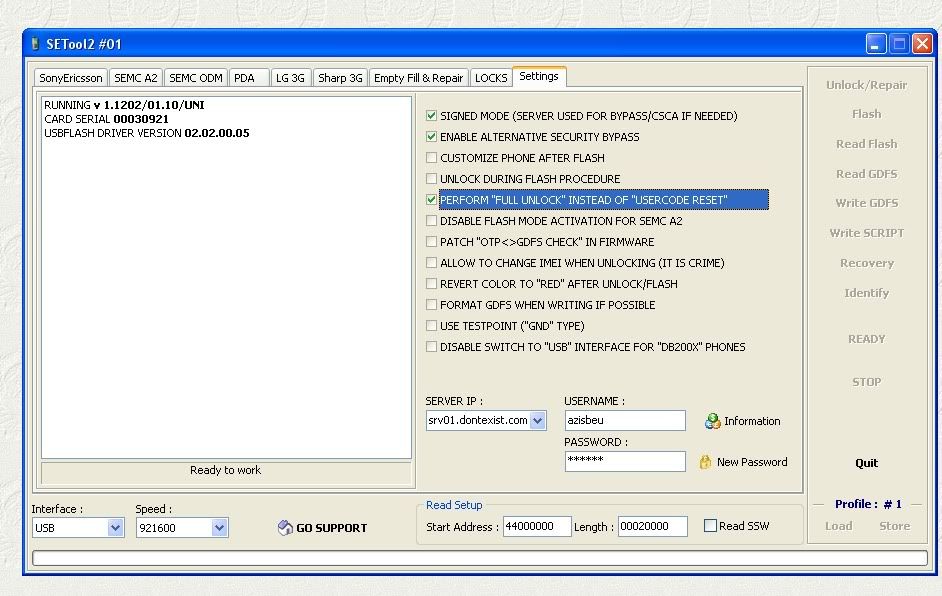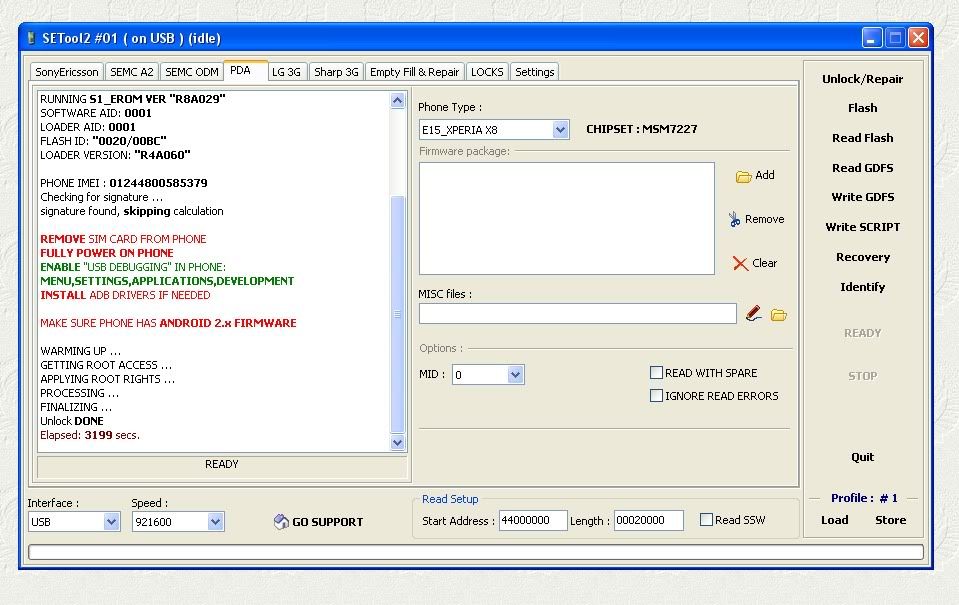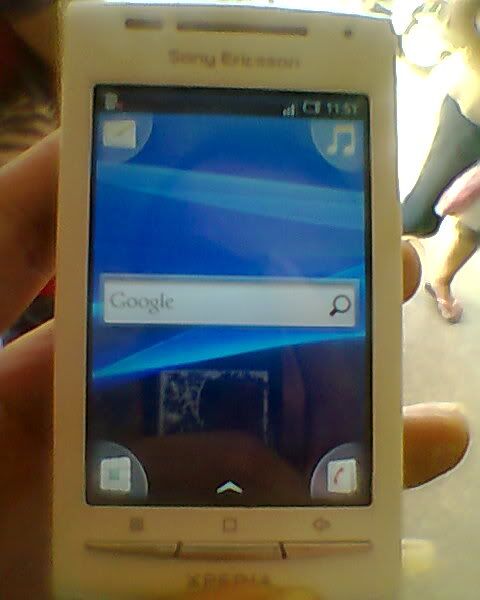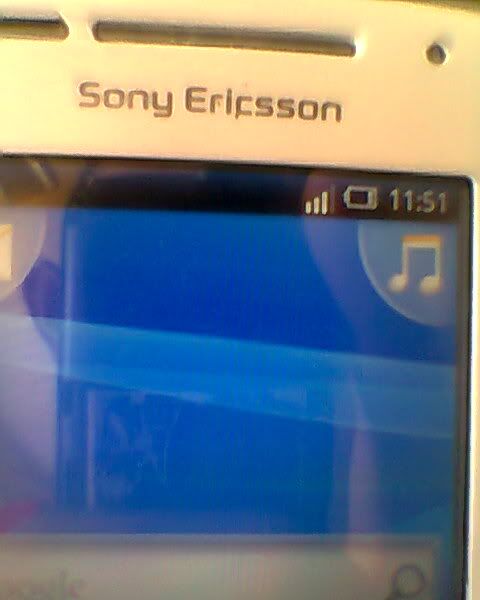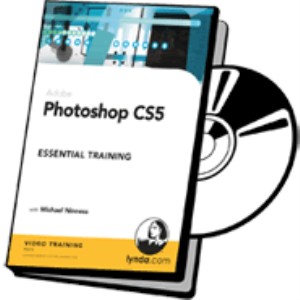Draw everything with only “One touch”
Over 12million players can’t be wrong.
Try to enjoy “One touch Drawing”. It’s just free

The amazing puzzle game of Ecapyc,
“One touch Drawing” is available at Google Play!
You can enjoy all the contents of this game “Freely”!!!
“Brain Training Has Never Been So Fun – Appeggs.com”
“Just one touch, nothing else, more people should be playing – androidzoom”
Google Play Records
-Top Free Game in Japan, Hong Kong
-Top Free Brain & Puzzle Game
-Korea, France, Finland, Taiwan, Belgium, South Africa, Poland
-Top 10 Brain & Puzzle Game in 27 market (over total 35 market)
App Store Records
-Top free app in China, Japan, Korea, Poland
-Top free Game
-Australia, Croatia, Slovakia, Egypt, Saudi Arabia, UAE, Oman
Many people have the experience playing this kind of game.
The rule is very simple.
Draw given figures with only one touch.
The only problem is “You cannot draw twice the same line”.
According to clear stages, new lines and points like below will make it difficult.
1. Line that must be passed twice.
2. One directional line.
3. Warp point.
4. Direction trigger.
There are special mode which is named as “Survival mode”.
Survival mode never accept the mistake.
One mistake, game over.
Features:
-140 amazing levels, all free.
-Additional levels will be added.
-Supports every resolution.