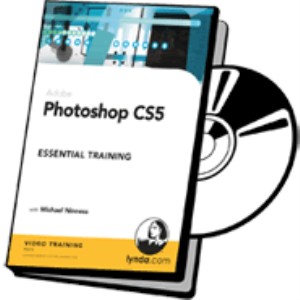| Main | * | F1 | Show this help file ;) |
| Main | * | Ctrl+F | Open the Find dialog |
| Main | * | F3 | Find next |
| Main | * | Ctrl+z | Show history/undo |
| Main | * | Ctrl+G | Go to subtitle number dialog |
| Main | * | Ctrl+L | Locates (scrolls to) first selected subtitle line in the subtitle list view |
| Main | * | Alt+Arrow up | Go one line up in subtitle list view |
| Main | * | Alt+Arrow down | Go one line down in subtitle list view |
| Main | * | Ctrl+U | Translator mode on/off |
| Main | * | Ctrl+Shift+U | Switch current subtitle with original subtitle |
| Main | * | Shift+Insert | Insert line before first selected line |
| Main | * | Alt+Insert | Insert line after first selected line |
| Main | Subtitle text box | Ctrl+I | Make selection italic |
| - | - | - | - |
| Main | Subtitle list view | Ctrl+A | Select all lines |
| Main | Subtitle list view | Ctrl+D | Select only first selected line |
| Main | Subtitle list view | Ctrl+Shift+I | Inverse selection |
| Main | Subtitle list view | Delete | Delete selected lines |
| Main | Subtitle list view | Insert | Insert line after first selected line |
| Main | * | Ctrl+Shift+M (or Ctrl+K) | Merge selected lines |
| - | - | - | - |
| Main | video player/waveform | Alt+Arrow left | Go 0,5 second back in video |
| Main | video player/waveform | Alt+Arrow right | Go 0,5 second forward in video |
| Main | video player/waveform | Ctrl+Arrow left | Go 0,1 second back in video |
| Main | video player/waveform | Ctrl+Arrow right | Go 0,1 second forward in video |
| Main | video player/waveform | Ctrl+Alt+P | Pause video |
| Main | video player/waveform | Ctrl+P | Toggle play/pause video |
| Main | video player/waveform | F4 | Toggle position between end/start of current paragraph |
| Main | video player/waveform | F5 | Play current paragraph and stop right after |
| Main | video player/waveform | F6 | Go to start of current paragraph |
| Main | video player/waveform | F7 | Go 3 seconds back |
| Main | video player/waveform | F8 | Toggle play/pause |
| Main | video player/waveform | F9-F12 | Depend on mode (translate/create/adjust) |
| Main | video player/waveform | Alt+1 | Go to start position of current paragraph |
| Main | video player/waveform | Alt+2 | Go to end position of current paragraph |
| Main | video player/waveform | Alt+3 | Go to previous paragraph |
| Main | video player/waveform | Alt+4 | Go to next paragraph |
| Main | video player/waveform - Adjust mode | Ctrl+Space | Set start and offset the rest |
| Main | video player/waveform - Adjust mode | Shift+Space | Set end and go to next |
| - | - | - | - |
| Undocked video player | - | Alt+A | Resize window so video is aspect ratio 1:1 |
| Undocked video player | - | Alt+Enter | Toggle maximized/normal window size |
| - | - | - | - |
| OCR via image compare - Image to text manually | - | Alt+Arrow right | Expand selection |
| OCR via image compare - Image to text manually | - | Alt+Arrow left | Shrink selection |
| OCR via image compare - Image to text manually | - | Alt+i (depends on translation) | Toggle italic |
| OCR via image compare - Image to text manually | - | Alt+f (depends on translation) | Toggle auto-submit (automatically continues after first pressed letter) |